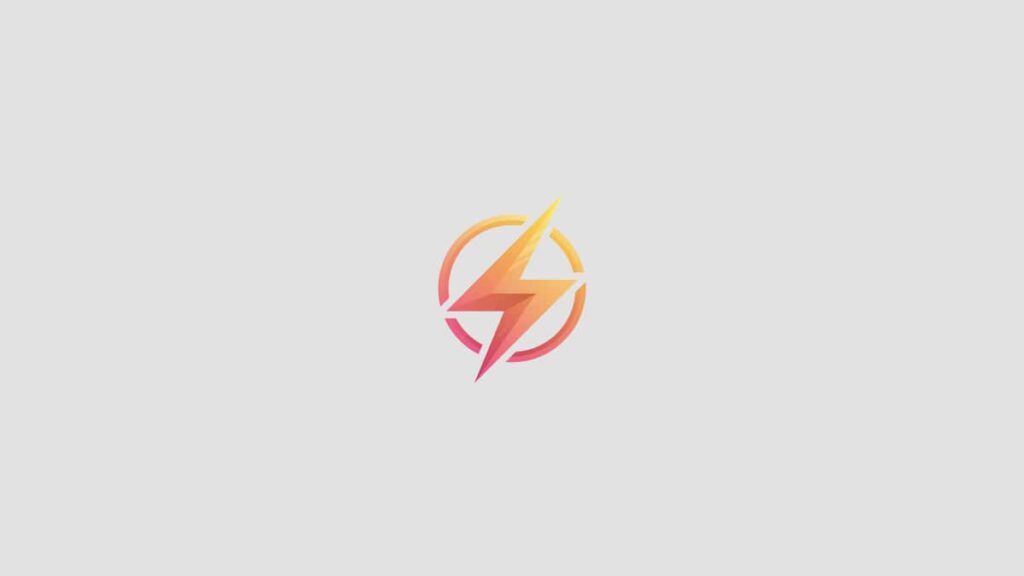Excel is a powerful tool that can be used for a variety of tasks, including creating drop down menus. Drop down menus can help make your spreadsheets more organized and user-friendly, allowing users to easily select from a list of predefined options. In this blog post, we will walk you through the steps to create drop down menus in Excel.
Step 1: Create a List of Options
The first step in creating a drop down menu in Excel is to create a list of options that you want to include in the menu. You can do this by typing out the options in a column or row in your spreadsheet.
Step 2: Select the Cell Where You Want the Drop Down Menu
Next, you need to select the cell where you want the drop down menu to appear. This is the cell where users will be able to select from the list of options you created in step 1.
Step 3: Go to the Data Tab
Once you have selected the cell, go to the “Data” tab in the Excel ribbon. In the “Data Tools” group, you will see an option for “Data Validation.” Click on this option.
Step 4: Set Up Data Validation
In the “Data Validation” dialog box that appears, choose “List” from the “Allow” dropdown menu. In the “Source” field, enter the range of cells that contain the list of options you created in step 1. You can also choose whether you want to allow users to input their own values or not.
Step 5: Test Your Drop Down Menu
Once you have set up the data validation, you can test your drop down menu by clicking on the cell where you set it up. You should see a small arrow appear next to the cell. Click on this arrow to see the list of options you created.
Conclusion
Creating drop down menus in Excel is a simple way to improve the usability of your spreadsheets. By following the steps outlined in this blog post, you can easily set up drop down menus that allow users to select from predefined options. Have you tried creating drop down menus in Excel before? Share your experience in the comments below!